Here’s a question from a reader:
Just finished to setup Outlook in my computer, and started to get some emails from different people. One thing i notice is that i started also to receive those small black alerts that keep popping up on my Windows 10 desktop. I don’t recall those appearing on Windows 7. The alerts also play an annoying beep sound. I have also noticed that small envelope popping up in the right side of the task bar whenever unread email is available for me to start reading. So i guess my question to you guys is whether there a way for me to turn off Outlook notifications and sounds. Looks like my incoming notification settings seem not to match the ones i have in Gmail.
Change reminder sound in Outlook 2010 and 2013. This section will guide you to change the reminder sound in the Options dialog box of Microsoft Outlook 2010 and 2013. Step 1: Click the File Options. Step 2: In the Outlook Options dialog box, click the Advanced in the left bar. Step 3: Go to the Reminders section, and click the Browse button. Get Outlook Sound Sounds from Soundsnap, the Leading Sound Library for Unlimited SFX Downloads.
Thanks so much for your question. Actually this one is kind of timely, as i am coincidentally setting up my new Outlook 2019 install. I also feel that new message alerts can be a productivity-killer as those keep popping up and get you out of your flow. So, with the aim of maintaining focus and be more productive, i usually go ahead and modify the default Outlook settings, and get rid of incoming message pop up alerts. Actually, this is probably the first thing i do immediately after setting up my Outlook.com and Yahoo email accounts on a fresh Outlook install.
In this post i would like to go ahead and explain the configuration of the new email alert settings using an Office 2019 install, both for Windows 10 and MAC OSX. That said, the process outlined below will work on previous Microsoft Office versions.
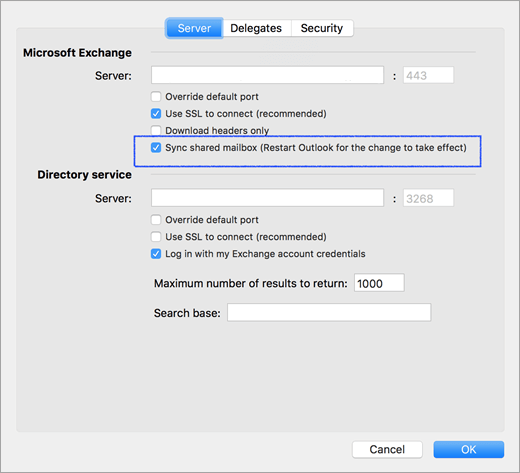
Mute notifications in Outlook
As expected, turning off Outlook desktop alerts is not much change here when compared to previous Microsoft Office versions.
Here are the steps:
- Open Microsoft Outlook.
- Hit File and then Options , then select Mail.
- In the Message arrival section go ahead and uncheck the following boxes: Display a Desktop Alert and Play a Sound.
- Note that here you can also hide the envelope icon in your right hand side desktop bar.
- Once done, hit OK.
Note: couple of readers asked us whether it’s possible to turn off and cancel Outlook new email notifications; however keep those notifications when incoming email from certain people hit your inbox. Basically, the process outlined above will suppress notifications for all your inbox emails and can’t be overwritten. That said, you could potentially define a new Outlook rule that will route email to a specific folder that you’ll create, say Important Email, and then you could write a short VBA macro that will pop up a notification when a new message hits that folder.
Silence sounds and alerts in Outlook on macOS
- Open Outlook for macOS.
- Hit Outlook, and then select Preferences.
- Then under Personal Settings, go ahead and hit Notifications and Sounds.
- In the Message Arrival section un-check the ” Display an Alert on my Desktop” check box.
- Then, under Sounds, un-check all applicable, as shown below. Note that i also cancelled any reminder and sent messages alert sounds.
- Once done, close the dialog.
Reinstating your default notification settings
If you are interested to revert the changes you have mode just modify the settings mentioned above. Outlook will immediately reinstate the desktop alerts for you.
Muting Teams Notifications
Readers asked me about suppressing banner notifications from Microsoft Teams and how that is done. Here’s a useful blog post on how to mute Microsoft Teams pop ups.
In case of any question, feel free to leave us a comment.
Turn on Sound Notification in Outlook when New Message Received
Now you can easily add sound alert to your Outlook when received NEW mails. By default Outlook includes sound clip, which attentive you when new massages arrive. Because of this facility you don't have to check your mails every minute. If you do not like the default sound setting then you can change it and set it according to your own choice.
Table of Content
See the Screenshots
Steps to Set Sound Alert in Outlook Emails
Step 1
- Click on windows 'start' menu and then 'Control panel'.
Step 2

- Type 'Sound' in 'Search' box.
- And click on 'change System Sound'.
Step 3
- Click on 'Sound' Button.
Sound window open at your screen

Step 4
- Go to 'program event' box.
- Scroll down and you will get 'various sound effect'.
- Select any one as per your choice.
- You can Test by clicking on 'Test button'.
- You can also 'Browse' New Sound.
Sound window open at your screen
Step 5
- Click on 'Ok' button then 'Apply'.
Step 6
- Click on 'No Sound' if you don't want alert sound.
How to Turn Off Sound Alert in Outlook
Step 1
- Click on 'Tools' menu then 'Option'.
Step 2
- Know a new window open at your screen.
- Click on 'preference' tab and then 'E-mail options'.
Step 3
- Click on 'Advance E-mail Options'.
Step 4
- Check or Uncheck Play a sound Option.
- And after that Click on 'Ok'.
Change Sound Player for Reminder
Open Outlook
Step 1
- Click on 'Tools' menu then 'Options'.
Step 2
Download Sound Sets Outlook Mac
- On Option Windows click on 'Other' Tab.
- And then click on 'Advance Options'.
Step 3
- Click on 'Reminder' Option.
Step 4
- Click 'Browse' in the Reminder Option dialog box.
- Then 'Select a different .wav file' and Click on 'Ok'.
Get Notification Alert when Computer is locked
Step 1
- Open 'Computer'.
- Click on 'Start menu' and Type 'Run'.
- To Open 'User Registry key' and type 'regedit' on Run window.
- Click 'Ok'.
Step 2
- On Registry Editor.
- Click on 'HKEY_CURRENT_USER'.
Step 3
- Followed by 'Software'.
- Click on 'Microsoft' button.
Step 4
Microsoft Outlook Mac Sound Sets
- Followed by Microsoft.
- Click on 'Office' >> 'Common' >>'General'.
Step 5
- Add 'New DWord value'.
- Right click and 'select DWORD (32 bit) value'.
Step 6
Outlook Sound Sets
- Set Value Name: DoNotQueryUserNotificationState.
- Value Data: 1 Once this registry value is set shutdown Outlook then reopen Outlook and you should now hear notifications and new emails while in a locked screen.



