- If the organizer needs to keep a copy of canceled meetings, he needs to create a copy of the meeting before canceling it. In Outlook 2010, right click and drag the meeting to a different calendar folder to create a copy. On page 2, we have a code sample organizers can use to copy the meeting request before canceling it.
- Click the calendar icon at the bottom. Find the invitation you just created. Drag it out of the calendar and on to your desktop. Click the email icon at the bottom of the Outlook window.
- Schedule a meeting on a group calendar. Choose a group on the navigation pane. On the ribbon, select Calendar. Select New Skype Meeting, New Teams Meeting, or New Meeting. If you make this a Skype meeting, call details will be added to the message body.
- To use the BCC function in Outlook when sending a meeting request, click on the “To” box next to the text area after creating the request and enter your recipients into the Resources field. This will effectively BCC those guests.
Outlook has a Copy to My Calendar button which will save a couple of steps but it doesn't have an option to duplicate all newly created events to your personal calendar automatically. To use Copy to My Calendar, create the event on the shared calendar then click the Copy to My Calendar button instead of Save and Close.
Microsoft Outlook is a popular email client and PIM (Personal information manager) suitable for enterprise users and home users alike. It has an advanced set of features and easy to use interface. It supports managing emails, contacts, calendars, tasks, notes, etc.
Outlook users can set meeting details in their calendars and send other users calendar invite for those meetings. This is an important task for professional users and is an advanced way to communicate with each other.
Sometimes, the sender or receiver of such calendar invites often need to extract email addresses from Outlook meeting for further use. We are here to let you know how to extract email addresses from Outlook calendar invite using different techniques.
Extract Email Addresses from Outlook Calendar Invite & Meeting
We will describe 3 methods:
- Right-click to Copy Email Addresses
- Copy from Tracking Clipboard
- Use Professional Software
Do go over all the 3 methods before deciding what method to use. If there are multiple calendar invites to consider, we recommend the professional solution.
Right-click to Copy Email Addresses
- Go to Calendar in your Outlook app.
- Double click to open the source meeting.
- Click on the “To” field and use the shortcut key “Ctrl+A” to select all the recipients of the meeting.
- Now, right-click on the selected addresses and choose the “Copy” option.
The email addresses are copied. You can paste it on any document to view the content. This is all there is to extract email addresses from Outlook calendar invite for single meeting appointments/invites.
Copy from Tracking Clipboard
- Go to Calendar in Outlook app.
- Open the source meeting by double-clicking on it.
- Click on the “Tracking” button and choose the “Copy Status to Clipboard” option.
This will copy email addresses from Outlook calendar meeting invite. It is also suitable for extraction from single calendar invites.
Use Professional Software to Extract Email Addresses from Outlook Calendar Invite
The best and most reliable method to extract email addresses from outlook meeting is by using a trusted professional tool such as SysTools Outlook Email Address Extractor Wizard. It allows you to extract email addresses from Outlook calendar, contacts, emails, tasks, etc.
You just need to choose the Calendar part and the software will automatically extract email addresses from Outlook calendar invite, meeting, appointments without fail.
Simple Steps to Extract Email Addresses from Outlook Calendar:
Step 1: Click on Outlook profile and hit the Add Profile button.
Step 2: Go to next window and select Calendar option. Don’t forget to select categories from right-side.
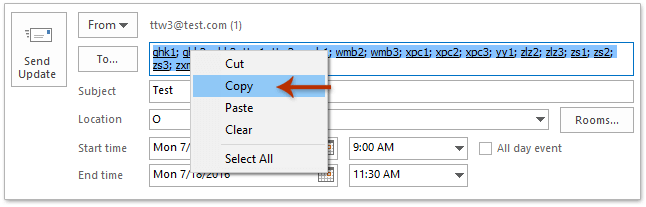
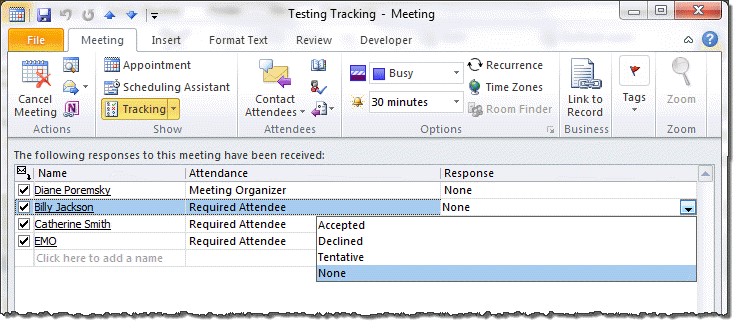
Step 3: In the next tab, select CSV format and click on Extract button..
Step 4: Once the email address extraction is successful, click on OK button.
Step 5: Now, hit the Destination path to open the folder containing CSV file with all extracted email addresses.
Step 6: You now have all the email addresses in the extracted CSV file.
Final
Efficient Outlook calendar management is essential to maintain the workflow by professional users. We have proposed some methods to extract email addresses from Outlook calendar invite and meeting appointments. With them, you can easily extract all the addresses from the calendar invite emails defined in columns- From, To, Cc, BCC. To extrat data from multiple invites, we recommend using the professional solution.
How to copy list of attendees from one meeting to another in Outlook?
For example, you need to send a meeting invitation to the attendees of another meeting in Outlook, how could you copy the list of attendees from one meeting to another? Try below solutions:
Copy the list of attendees from one meeting to another in Outlook
For copying the list of all attendees from one meeting to another in Outlook, you can solve it easily by the Copy and Paste features easily.

1. Go to the Calendar view, double click to open the meeting you will copy attendees from.
2. Select all attendees in the To filed, right click and select Copy from the right-clicking menu. See screenshot:
Note: You can close this meeting as you need after copying the list of all attendees.
3. Double click to open the meeting you will paste the attendees to, click into the To filed, and then paste the attendees with pressing the Ctrl + V keys simultaneously.
4. Compose the meeting and send it.
Quickly print a meeting including its attendee list and attendees' responses in Outlook
Normally, for printing a meeting's attendee list in Outlook, you have to copy the attendee list, paste it to some place, and then print. But, with excellent Advanced Print feature of Kutools for Outlook, you can quickly print a meeting with its attendee list, and all attendees' responses as well. Click for 60-day free trial without limitation!
Outlook Copy Meeting Attendees
Copy the list of accepted attendees from one meeting to another in Outlook
Sometimes, it may require to copy the list of attendees who accepted your meeting invitation only in Outlook. In this situation, please copy the list of accepted attendees from one meeting with below method.
1. Go to the Calendar view, double click to open the meeting you will copy the accepted attendees from.
2. In the opening Meeting window, please click Meeting > Tracking > Copy Status to Clipboard. See screenshot:
Note: You can close this meeting after copying.
3. Create a new workbook, click at the Cell A1, and paste the attendees with pressing the Ctrl + V keys simultaneously.
4. Keep the pasted data selected, and click Data > Filter.
5. Click the arrow besides the column header of Response, only check the Accepted option in the drop down list, and click the OK button. See screenshot:
6. Select the filtered out attendees in the Name column, and copy them by pressing the Ctrl + C keys simultaneously.
7. Return to the Calendar view of Outlook, open the meeting you will paste the accepted attendees to, and paste the accepted attendees with clicking into the To filed and pressing the Ctrl + V keys simultaneously.
Outlook Copy Meeting Invite
8. Compose the meeting and send as you need.
Related Articles
Kutools for Outlook - Brings 100 Advanced Features to Outlook, and Make Work Much Easier!
- Auto CC/BCC by rules when sending email; Auto Forward Multiple Emails by custom; Auto Reply without exchange server, and more automatic features...
- BCC Warning - show message when you try to reply all if your mail address is in the BCC list; Remind When Missing Attachments, and more remind features...
- Reply (All) With All Attachments in the mail conversation; Reply Many Emails in seconds; Auto Add Greeting when reply; Add Date into subject...
- Attachment Tools: Manage All Attachments in All Mails, Auto Detach, Compress All, Rename All, Save All... Quick Report, Count Selected Mails...
- Powerful Junk Emails by custom; Remove Duplicate Mails and Contacts... Enable you to do smarter, faster and better in Outlook.



